Cách đặt mật khẩu laptop Dell ✅ [Update]
Kinh Nghiệm Hướng dẫn Cách đặt mật khẩu máy tính Dell 2022
Lê Khánh Vy đang tìm kiếm từ khóa Cách đặt mật khẩu máy tính Dell được Cập Nhật vào lúc : 2022-09-28 08:54:07 . Với phương châm chia sẻ Kinh Nghiệm về trong nội dung bài viết một cách Chi Tiết 2022. Nếu sau khi Read tài liệu vẫn ko hiểu thì hoàn toàn có thể lại Comments ở cuối bài để Tác giả lý giải và hướng dẫn lại nha.Cách đặt mật khẩu cho máy tính là một trong những thông tin hữu ích được nhiều người tiêu dùng quan tâm trong quá trình sử dụng. Việc cài password cho máy tính sẽ giúp bạn bảo vệ tài liệu, thông tin máy tính một cách bảo vệ an toàn và đáng tin cậy hơn.
Nội dung chính- 1. Hướng dẫn cách đặt mật khẩu cho máy tính Windows 72. Hướng dẫn cách đặt mật khẩu máy tính Windows 8 và 8.13. Các bước đặt mật khẩu cho máy tính Windows 10
Khi bạn không ngồi máy tính thì mật khẩu vào máy tính là sự việc bảo vệ tài liệu cho bạn bảo vệ an toàn và đáng tin cậy nhất, để tránh người khác vào máy tính của bạn và xem những thông tin quan trọng. Nếu bạn chưa chắc như đinh phương pháp thực hiện setup mật khẩu máy tính này, đừng bỏ qua bài hướng dẫn setup cho Windows 7, 8 và 8.1, Win 10 ngay sau đây nhé!
1. Hướng dẫn cách đặt mật khẩu cho máy tính Windows 7
- Để đặt mật khẩu máy tính Win 7 bạn thực hiện như sau:
Bước 1: Bạn vào "Menu start" > "Control Panel".

Bước 2: Bạn chọn "User Account and Family Safety".
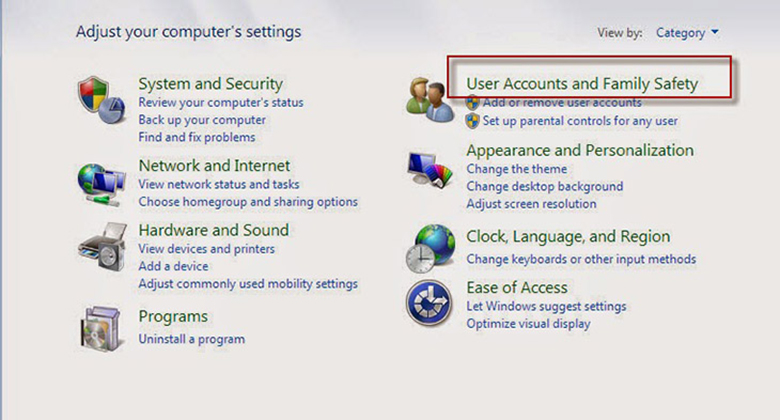
Bước 3: Chọn tài khoản muốn tạo mật khẩu > chọn vào "Create new Password"
Bước 4: Sau khi chọn "Create new Password" bạn sẽ thấy một bảng để điền mật khẩu vào:
+ Dòng New password: bạn điền mật khẩu vào đâu
+ Dòng confirm new password: bạn nhập lại mật khẩu ở phía trên
+ Dòng Type a password thì bạn điền thế nào cho lúc quên mã hoàn toàn có thể nhớ lại là được
+ Cuối cùng bạn chọn "Create Password"

- Để đổi mật khẩu máy tính Win 7 bạn làm như sau:
Bước 1 + 2: Tương tự tạo mật khẩu
Bước 3: Bạn chọn "Change your Windows password".

Bước 4: Sau đó bạn chọn "Change your password".

Bước 5:
- Current password: Bạn nhập mật khẩu hiện tại (nếu không còn hãy bỏ trống).
- New password: Bạn điền mật khẩu mới vào.
- Confirm new password: Bạn sao chép lại mật khẩu mới vào đây.
Sau đó bạn chọn "Change password".

- Lưu ý: Type a password hint - đây là gợi ý nếu bạn quên mật khẩu. Bạn nên làm nhập gợi ý liên quan đến mật khẩu, còn không thì để trống.
Xem thêm: Tổng hợp 4 cách tắt bàn phím máy tính đơn giản, hiệu suất cao
2. Hướng dẫn cách đặt mật khẩu máy tính Windows 8 và 8.1
Để thực hiện cách đặt mật khẩu cho máy tính Windows 8 và 8.1 bạn thực hiện như sau:
Bước 1: Di chuyển chuột vào góc phải màn hình hiển thị để xuất hiện "Charm Bar".

Bước 2:
+ (1) Chọn "Setting".
+ (2) Bạn chọn "Change PC settings".

Bước 3: Bạn nhấp chọn mục "Users" >> Chọn "Change your password".

Bước 4:
+ (1) Bạn nhập mật khẩu hiện tại vào.
+ (2) Bạn nhập mật khẩu mới.
+ (3) Bạn xác nhận mật khẩu mới.
+ Sau khi hoàn tất bạn chọn "Next".

Như vậy đến đây bạn đã hoàn thành xong cách đặt mật khẩu cho máy tính Windows 8 và 8.1 rồi.
3. Các bước đặt mật khẩu cho máy tính Windows 10
Bước 1: Bạn vào "Menu start" >> "Cài đặt".

Bước 2: Bạn vào "Tài khoản".

Bước 3: Bạn chọn "Thay đổi" trong phần "Mật khẩu" của mục "Tùy chọn đăng nhập".

Bước 4: Bạn nhập lại "Mật khẩu hiện tại" > "Tiếp theo".

Bước 5:
- Bạn nhập "Mật khẩu mới" vào.
- Sau đó "Nhập lại mật khẩu mới" để xác nhận.
- Trong phần "Gợi ý mật khẩu", bạn nhập vào gợi ý liên quan đến mật khẩu phòng trường hợp bạn quên.

Bước 6: Bạn chọn "Hoàn tất" là xong.
Với hướng dẫn cách đặt mật khẩu cho máy tính trên đây, chúc bạn thực hiện thành công và có những trải nghiệm hài lòng.
Siêu thị điện máy HC

Post a Comment